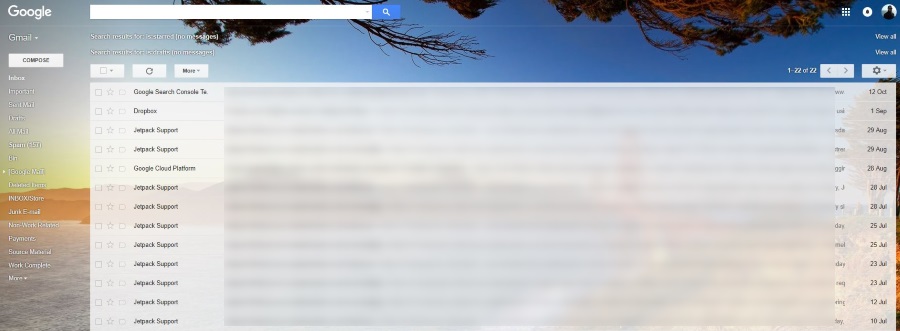Sabíeu que podeu utilitzar operadors de cerca avançats i comodins per cercar Gmail? Sabíeu que podeu utilitzar diverses cerques específiques a Gmail per trobar alguna cosa concreta en un missatge de correu electrònic? Aquest tutorial us mostra com fer-ho.
Consulteu també el nostre article Com programar Gmail per enviar un missatge de correu electrònic més endavant


Gmail és un dels proveïdors de correu electrònic lliure més populars del món. No només ofereix serveis de correu electrònic gratuïts i fiables, sinó que inclou un conjunt d’altres eines de Google, com ara Drive, fulls de càlcul, calendari, fotos i un munt d’altres. Com és de suposar de la companyia que va crear el motor de cerca més gran del món, a Gmail hi ha molt més que el que crida l’atenció.

Cerca de Gmail
Gmail ofereix les funcions de cerca habituals, sempre visibles a la part superior de la pàgina, però també ofereix moltes coses més. Si feu servir Expressions regulars o RegEx, en resum, podeu filtrar de manera molt específica. Per exemple, podeu filtrar un correu electrònic des d’una adreça determinada després d’una data determinada o entre un conjunt de dates. Un cop obtingut el pendent, RegEx realment és força potent.
Les expressions regulars funcionen a Gmail i Google Docs, de manera que si les feu servir totes dues, aquest tutorial us serà doblement útil. De fet, és necessari utilitzar Google Docs per treballar amb RegEx.
- Feu clic a aquest enllaç per fer una còpia del document de Gmail RegEx als vostres propis documents de Google. Se us demanarà que feu una còpia del fitxer, seleccioneu-la per copiar-la i veureu un full de Google com la imatge de dalt. Hauríeu de veure una secció de Gmail RegEx al centre i un element de menú de Gmail RegEx.
- Seleccioneu l’element de menú Gmail RegEx i seleccioneu Inicialitzar.
- Permet tenir permisos per al fitxer quan se li demani que el permeti treballar amb el vostre compte de Gmail.
Ara que la funció de Gmail RegEx està activada, és hora de jugar.

L’etiqueta de Gmail (cel·la F3) fa referència directament a les etiquetes que heu configurat al vostre compte de Gmail. Si decidiu traslladar un missatge de la safata d'entrada a una altra carpeta, feu servir etiquetes; podeu crear-ne de nous fent clic a la icona que sembla una carpeta de fitxers amb una fletxa a la dreta després de seleccionar un correu electrònic. Si voleu cercar tot el vostre compte de correu electrònic, deixeu l’etiqueta com a safata d'entrada. Si voleu restringir la cerca, escriviu el nom de l'etiqueta exacta al lloc de la safata d'entrada.
Afegiu el vostre operador de cerca a Expressió regular (cel·la F4) i, a continuació, seleccioneu el menú Regmail de Gmail i seleccioneu Bústia de cerca.
RegEx cercarà al vostre compte de Gmail qualsevol missatge de correu electrònic que contingui tot el que heu introduït a Cell F4 i els torni a presentar com a llista al full. Podeu seleccionar-los directament des d'allà.

Cerqueu operadors i comodins a Gmail
No heu d’utilitzar RegEx si no voleu. Podeu utilitzar operadors de cerca més senzills de Gmail per trobar el que busqueu si voleu. A la vista de la safata d'entrada, seleccioneu la fletxa gris al costat del botó de cerca per exposar el quadre de cerca complet. A partir d’aquí, podeu utilitzar els operadors de Gmail.
Podeu mantenir els vostres operadors de cerca senzills o fer-los tan complexos com vulgueu. Gmail funciona amb tres tipus d’operadors: els booleans, els propis de Gmail i els operadors de Drive. Aquesta pàgina del lloc web de Google us mostra què passa amb els operadors de cerca. Utilitzeu un o molts dels criteris d’aquest panell de cerca per trobar el vostre correu electrònic.

Suposem que busqueu un correu electrònic per a algú amb un fitxer adjunt que necessiteu. Ja ho sabeu quan va ser enviat i per qui, però no el podeu trobar.
- Podeu provar d’afegir l’adreça de correu electrònic de l’emissor al quadre From:.
- Podeu provar d’afegir la data aproximada d’enviament configurant l’entrada “Data dins de…” a la part inferior.
- A continuació, premeu el botó de cerca blau.
Si no funciona, tanqueu el tauler de cerca i torneu a la barra de cerca bàsica. Podeu escriure "is: no llegit" a la barra de cerca per treure només els correus electrònics que encara heu de llegir.
Si això no funciona, proveu "has: adjunt", ja que en aquest exemple sabem que el correu electrònic tenia un fitxer adjunt.
Per estalviar temps, podeu utilitzar una entrada booleana per combinar els dos en "is: no llegit I té: adjunt". Recordeu-vos, com més amples són els termes que feu servir per cercar, més missatges de correu electrònic haureu d’explotar per tal de trobar el que busqueu. Com més es pot reduir, més ràpid es pot trobar el que busca.
Els comodins són lleugerament diferents dels termes de cerca habituals. Es denota amb un asterisc (*) i representen termes desconeguts en una cerca. Afegiríeu això al final d’un terme de cerca per cobrir entrades aleatòries.
A l'exemple anterior, ja sabeu que John us va enviar el correu electrònic, però no sabeu on treballa ni quina adreça de correu electrònic va utilitzar. Podeu utilitzar l'operador de cerca '*' o 'John *' al quadre De cerca des Per aïllar-lo. La primera cerca suposa l’ús d’un nom de correu electrònic de nom i domini mentre que la segona cobreix una adreça de correu electrònic de domini de nom i cognoms. Et fas la idea.