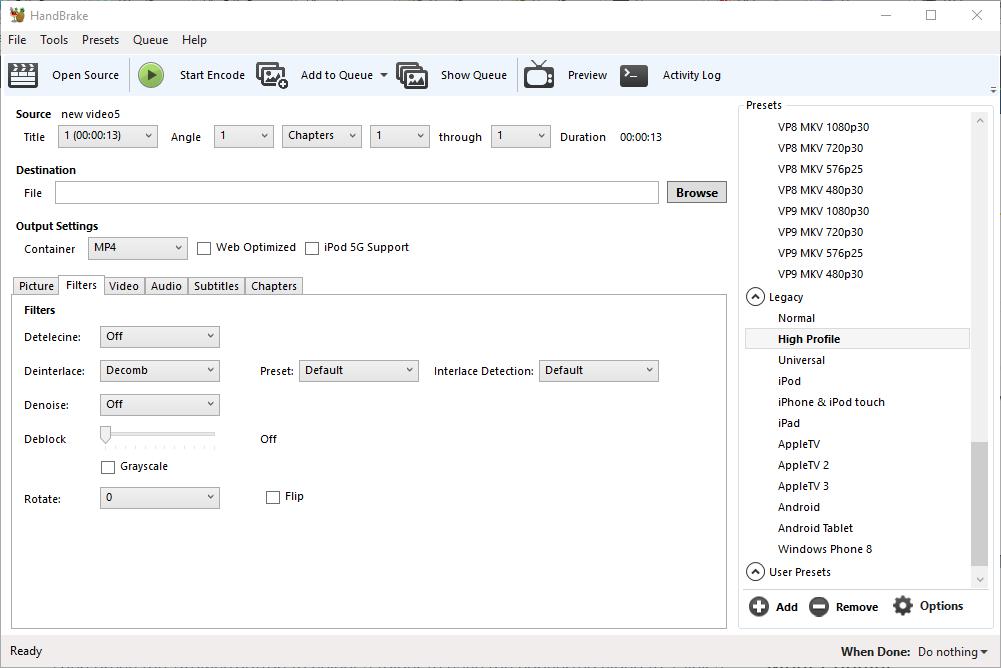Tens un vídeo que no es reprodueixi al dispositiu seleccionat? Si és així, HandBrake és el programari per a vostès. HandBrake converteix els vídeos en formats de contenidors optimitzats per a diverses tauletes, telèfons, consoles de jocs i reproductors de suports digitals. Amb el programari podeu convertir molts fitxers de vídeo i discs de DVD o Blu-ray en formats que, certament, es reproduiran en els vostres dispositius de maquinari.
Consulteu també el nostre article Millors complements de Kodi per veure TV en directe
Primer, val la pena assenyalar què és i no ho és HandBrake. HandBrake no és un programari que converteix els vídeos en molts formats de sortida alternatius. De fet, només podeu convertir vídeos a formats de contenidors MP4 i MKV amb el programari, que es reproduirà a la majoria de dispositius de maquinari. Així que si necessiteu convertir vídeos a qualsevol altre format, el fre de mà no serà gaire bo. Per obtenir més detalls sobre com convertir fitxers multimèdia més generals en altres formats, consulteu aquesta guia Tech Junkie.
HandBrake és un programari gratuït que permet als usuaris convertir vídeos amb presets de dispositius configurats. Cada configuració preestablerta està configurada per a dispositius o programari de maquinari específics en els quals pugui necessitar per reproduir vídeos. Com a tal, podeu seleccionar presets com Android, iPhone i iPod, iPad, Apple TV, Windows Phone 8, Roku 4 i Amazon Fire TV per convertir ràpidament els vídeos en formats configurats per reproduir-los en aquests dispositius. Feu clic a Descarregar (64 bits) d'aquesta pàgina web per desar la instal·lació del programari i afegir HandBrake a Windows 7 o 10. També hi ha instal·ladors de Handbrake per a Mac OS X i Ubuntu.
Quan hagueu instal·lat HandBrake, obriu la finestra a la imatge directament a sota. La barra superior inclou les opcions més essencials del programari amb les quals podeu obrir fitxers font, fitxers de cua per a la conversió per lots i codificar els vídeos. A continuació, hi ha detalls de font per al vídeo seleccionat, un quadre de text de la ruta del fitxer on podeu triar una carpeta per guardar el clip convertit a la configuració de sortida organitzada en sis pestanyes. Hi ha una llista de Presets a la dreta de la finestra des de la qual podeu seleccionar les categories preestablertes generals, web, específiques del dispositiu, MKV i heretat.
Converteix els vídeos en una configuració preestablerta configurada
Ara podeu convertir vídeos en una configuració predefinida prement el botó Obrir font . Obre una barra lateral de selecció d'origen des de la qual heu de fer clic a Fitxer per seleccionar un sol vídeo per convertir-lo. Seleccioneu un vídeo i premeu Obrir per obrir-lo en HandBrake.
A continuació, seleccioneu una configuració prèvia per convertir el vídeo a la llista de Presets a la dreta de la finestra. Per convertir el vídeo a un format de dispositiu compatible, feu clic a Dispositius i heret per ampliar aquestes categories. A continuació, podeu seleccionar per convertir el clip a Android Tablet, Windows Phone 8, iPad, iPod, AppleTV, Roku i altres formats de dispositiu. Passeu el ratolí per sobre de cada configuració prèvia per obrir una informació que ofereix més detalls preestablerts, tal com es mostra a la captura de pantalla següent.

A continuació, premeu el botó Examinar per seleccionar una carpeta on guardar el vídeo convertit. Feu clic a una carpeta a la finestra Desa com, introduïu un títol de vídeo al quadre Nom del fitxer i premeu el botó Desa . Aleshores, el quadre de text de fitxer inclourà la ruta de sortida.
Premeu el botó Inici de codificació a la part superior de la finestra. El temps de codificació varia considerablement segons la longitud del vídeo. Els clips llargs poden trigar més d'una hora. Quan la codificació s'hagi fet, podeu obrir el nou format de vídeo a la carpeta de sortida seleccionada per a aquesta. Ara podeu guardar el clip en una memòria USB i transferir-lo al dispositiu on necessiteu reproduir-lo. Al contrari, també podeu desar el vídeo en emmagatzematge al núvol.
Rip de vídeo des de DVD i Blu-ray
Si teniu un DVD o un Blu-ray amb un vídeo que vulgueu guardar en un disc dur, podeu fer-ho si no té cap protecció contra còpia. Probablement descartaria la majoria de DVD de pel·lícules o discos Blu-ray. Tanmateix, si el DVD inclou els vostres propis vídeos gravats, podeu extreure'ls del disc i convertir-los en formats adequats per a la reproducció en tauletes, mòbils, etc.
Primer, inseriu un DVD o un Blu-ray per extreure un vídeo a la unitat de disc. Tanqueu qualsevol reproductor multimèdia del que es pugui obrir automàticament. A continuació, premeu el botó Obrir font i seleccioneu la unitat de DVD per escanejar-la.
A partir d’aleshores, podeu convertir el vídeo a formats alternatius igual als clips guardats al disc dur. Seleccioneu una ruta de sortida per a ella, trieu un preset i premeu el botó Inici de codificació . A continuació, podeu obrir el nou format de vídeo a la carpeta de sortida seleccionada per reproduir-lo en un reproductor multimèdia.
Vídeos en conversió per lots
Si voleu convertir diversos vídeos en formats de fitxers nous, podeu configurar una conversió per lots. La conversió per lots converteix tots els vídeos inclosos en una cua. Com a tal, cal afegir els clips a una cua per convertir-los.
Primer, premeu el botó Obrir font i seleccioneu un vídeo que voleu convertir. A continuació, trieu un present per a ell i una ruta de carpeta de sortida. Després haureu de prémer el botó Afegeix a la cua per afegir el vídeo a la cua. Premeu Mostra la cua per obrir la finestra a la captura de pantalla següent.

La finestra de dalt mostra tots els vídeos que heu afegit a la cua. Per tant, podeu afegir diversos fitxers a la cua per convertir-los. Un cop afegits tots els vídeos, premeu el botó Iniciar cua . El fre de mà convertirà tots els vídeos en cua als formats preestablerts seleccionats per a ells.
La finestra de la cua inclou un menú desplegable Quan s'ha fet. Feu clic a aquest menú per obrir les opcions que es mostren a la imatge de sota. Allà podeu seleccionar HandBrake per tancar o per que Windows s'apagui o tanqueu la sessió quan el programari hagi acabat de convertir els vídeos.

Ajusteu la configuració de sortida dels presets
Els usuaris de HandBrake poden ajustar qualsevol configuració predeterminada de la configuració predeterminada amb la configuració de sortida. En primer lloc, podeu ajustar la velocitat de compressió fent clic a la pestanya Vídeo de la instantània que hi ha a sota. Inclou un control lliscant de barra de vídeo optimitzar que podeu arrossegar cap a l'esquerra per accelerar la velocitat de conversió del vídeo. Alternativament, arrossegueu el control lliscant cap a la dreta per retardar la compressió de vídeo, la qual cosa també reduirà la mida del fitxer de sortida.

La pestanya Vídeo també inclou una barra de qualitat. Amb el control lliscant d'aquesta barra, podeu millorar la qualitat del vídeo convertit o comprimir-ne més la mida del fitxer. Per millorar la qualitat de la imatge, arrossegueu el botó lliscant de la barra cap a la dreta. Arrossegueu la barra més cap a l'esquerra per reduir la mida del fitxer del vídeo convertit.
Per configurar la qualitat de la imatge, feu clic a la pestanya Filtre. Aquesta pestanya inclou diverses opcions de filtre de vídeo. Per exemple, podeu eliminar el gra fent clic a NLMeans al menú desplegable Denoise. Arrossegueu la barra de desbloqueig més cap a la dreta per eliminar artefactes bloquejats i allisar les vores afilades. També podeu convertir vídeos en blanc i negre seleccionant la casella de verificació Escala de grisos .

Podeu ajustar les dimensions dels vídeos si feu clic a la pestanya "Imatge" de la instantània que apareix a sota. Inclou quadres d’amplada i alçada que us mostren la mida general de la visualització del vídeo. De manera predeterminada, normalment es configura en una configuració automàtica per a la sortida de la mida màxima de la font.

Per ajustar l'amplada i l'alçada de la sortida de la pantalla, feu clic al menú desplegable Anamòrfic i seleccioneu Cap . A continuació, podeu ajustar la mida de la visualització fent clic als botons de fletxa cap avall i cap amunt al costat dels quadres Amplada i Alçada. També podeu introduir valors nous a les caselles. Si reduïu les dimensions de la sortida de la visualització, es reduirà la mida del fitxer del vídeo.
El fre de mà també té una opció de visualització prèvia que podeu seleccionar per comprovar els vídeos abans de convertir-los. Premeu el botó Previsualitza a la part superior de la finestra per obrir la finestra que es mostra a continuació. A continuació, feu clic a la casella de selecció Utilitza el reproductor predeterminat del sistema i premeu Vista prèvia en directe per obrir una vista prèvia del clip al reproductor multimèdia predeterminat. Si no seleccioneu l'opció Ús del reproductor predeterminat del sistema , la previsualització s'obrirà a VLC si heu instal·lat aquest programari.

Ara podeu convertir ràpidament els vostres vídeos en càrregues de presets de format de contenidor MP4 i MKV configurats per a dispositius i escenaris específics. Sens dubte, això serà útil quan un vídeo no es reprodueixi a la tauleta, el mòbil, el navegador o altres reproductors digitals. HandBrake també és un programari útil per extreure vídeos de DVD a discs durs.