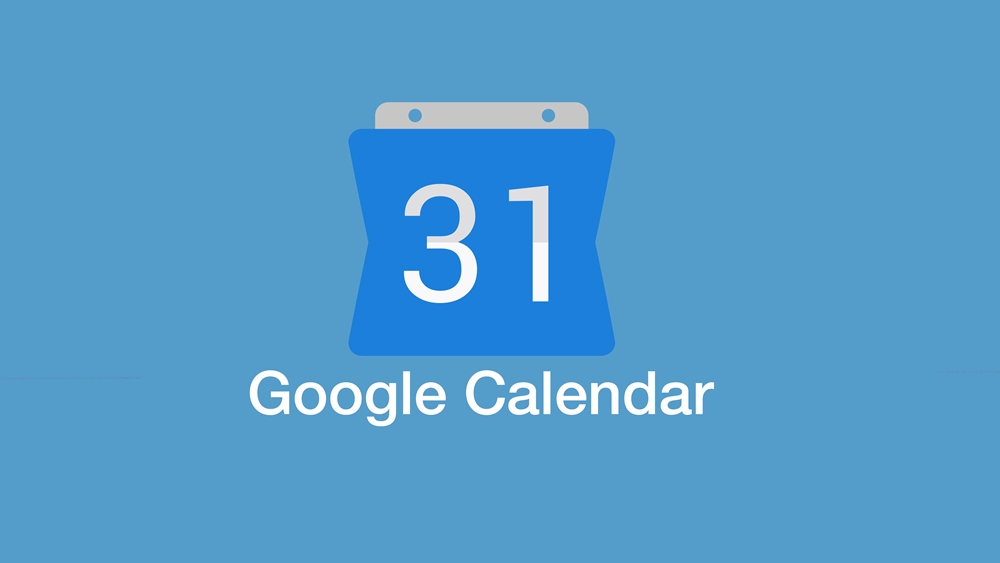Posem-ho bé: la gestió del temps és difícil. Es requereix molta disciplina per funcionar bé cada dia, per la qual cosa la gent sovint no té motivació. D'aquesta manera, la gent va trobar diverses solucions, tant en línia com fora de línia, per a aquests problemes.
Vegeu també el nostre article Com sincronitzar Google Calendar amb Outlook
Les grans empreses també han respost a aquest problema interminable: el calendari és la resposta de Google. Aquesta aplicació en línia ha experimentat molts canvis, de manera que els usuaris poden compartir els seus calendaris el 2019? Això és el que estem a punt d’ensenyar-vos.
Compartir el vostre calendari amb usuaris de Google
Google Calendar et permet compartir el calendari amb persones concretes. L’única captura és que han de ser usuaris de Google i que només ho podeu fer des d’un ordinador. A continuació, es detallarà com donar-los accés al vostre calendari:
- Obriu el Google Calendar accedint a https://calendar.google.com o, si actualment utilitzeu qualsevol altra aplicació de Google, entrant al menú de Google Apps a la cantonada superior dreta i trobant-hi.

- Dins del vostre Google Calendar, hi ha una llista de calendaris anomenats "Els meus calendaris" a l'esquerra. Col·loqueu el ratolí sobre el calendari que vulgueu compartir. Al seu costat haurien d’aparèixer tres punts. Feu clic a aquestes.

- Al menú emergent que segueix, seleccioneu "Configuració i compartir".

- Se us dirigirà al menú Configuració. El que busques és l'opció "Comparteix amb persones específiques". Podeu desplaçar-vos cap avall fins que el trobeu o fer servir la barra lateral de l’esquerra per accedir més fàcilment.

- Després de trobar aquesta opció, feu clic al botó "Afegeix persones".
- Apareixerà una finestra emergent "Comparteix amb persones específiques". Sol·licita que entri de seguida un correu electrònic o un nom, a la vegada que suggereix alguns contactes amb els quals heu intercanviat. Google només identifica els noms d’usuaris que han inclòs Calendar al seu compte de Google.
- Després d’escollir un o més contactes amb els quals compartir el calendari, tria el que poden fer els vostres contactes dins del vostre calendari ajustant la configuració “Permisos”.
"Veure només gratuït / ocupat (ocultar detalls)" només permet als vostres contactes veure quan sou lliure o ocupat, sense mostrar més detalls. "Veure tots els detalls de l'esdeveniment" els permet veure tots els esdeveniments i tots els seus detalls, però tenen No teniu permís per editar res. “Fer canvis als esdeveniments” els permet editar tots els esdeveniments, però no compartir-los."Feu canvis i permeteu compartir-los" els permet compartir esdeveniments també, oferint-los gairebé tant accés al vostre calendari com vosaltres.
Nota: podeu canviar aquesta configuració de manera individual i en qualsevol moment.
- Feu clic al botó blau "Enviar" a la cantonada inferior dreta d'aquesta finestra. Es tancarà i us retornarà a la configuració del calendari. També afegirà les persones que heu convidat a veure o accedir al vostre calendari.
Si utilitzeu grups de Google, també podeu compartir el calendari de Google amb tot el grup. Tot el que heu de fer és escriure l'adreça de correu electrònic del grup a la finestra "Comparteix amb persones específiques".
Per deixar de compartir un calendari amb una persona o grup, feu clic al botó "X" al costat.
Compartiu el calendari amb persones que no utilitzin Google Calendar
Per compartir el vostre calendari amb persones que no utilitzin Google Calendar, heu de fer públic el vostre calendari i compartir-ne un enllaç. Per fer-ho, introduïu la configuració del calendari de la mateixa manera que ho faríeu amb el mètode anterior i feu el següent:
- A la configuració del calendari, busqueu l’opció “Permisos d’accés”. Podeu desplaçar-vos cap avall fins que el trobeu o fer servir la barra lateral de l’esquerra per accedir més fàcilment.

- Primer heu de fer públic el vostre calendari. Per fer-ho, feu clic a la casella de selecció que hi ha al costat de l'opció "Posar a disposició del públic".
- Google us avisarà que tothom podrà veure els vostres esdeveniments del calendari i trobar el vostre calendari fent una cerca a Google. Si us va bé, feu clic a “D'acord”.
- El vostre calendari ara es comparteix al públic, però això no significa gaire, ja que cal enviar un enllaç a persones que no utilitzin Google Calendar per compartir-lo. Per obtenir un enllaç, feu clic al botó "Obteniu un enllaç compartible" situat a sota de l'opció que acabeu d'utilitzar.
- Apareixerà un enllaç de calendari, seguit del botó “Copiar enllaç”. Feu clic sobre aquest botó per copiar l'enllaç. Hauria aparèixer una petita notificació a la part inferior de la pantalla, dient que l’enllaç s’ha copiat al porta-retalls.
Per deixar de compartir públicament el calendari, desmarqueu la casella de selecció "Obteniu un enllaç per compartir".
Acceptació de invitacions
Una altra cosa útil a veure amb un calendari compartit és gestionar invitacions. Quan compartiu un calendari amb persones que tinguin permís per veure detalls de l’esdeveniment, podeu triar quines invitacions d’esdeveniments acceptaran automàticament.
Si deixeu l’opció predeterminada, “Afegeix automàticament totes les invitacions a aquest calendari”, totes les invitacions a esdeveniments nous seran visibles, fins i tot si es fan al mateix temps. A l'aparell, si el canvieu per "Acceptació automàtica de les invitacions que no entren en conflicte", les invitacions d'esdeveniment només s'acceptaran si no interfereixen amb els esdeveniments ja existents.
Programació activada
Pot ser que sigui útil compartir un calendari de Google amb persones o grups útils si us demanen si esteu disponibles en un dia determinat o per motius laborals. Tant de bo, ja saps com fer-ho.
Quina opinió teniu sobre compartir el vostre calendari amb altres persones? Si ja el compartiu, quant us ajuda a fer un seguiment del vostre temps? Feu-nos-ho saber als comentaris a continuació.