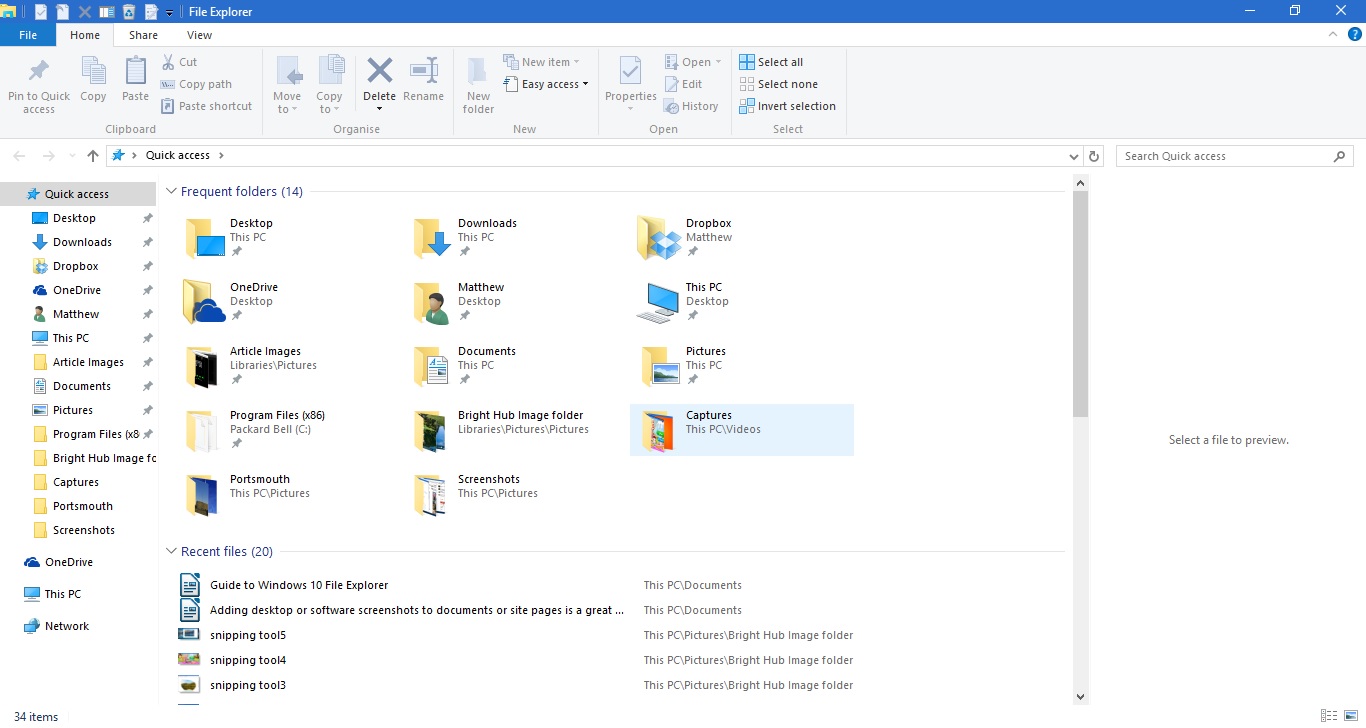L’explorador d’arxius és una part crucial de Windows 10. Es tracta d’un gestor de fitxers que mostra tots els vostres directoris de carpetes i els seus fitxers. Probablement haureu d’obrir Explorador d’arxius per obrir programari i fitxers a Windows 10 tret que hagueu afegit algunes dreceres d’escriptori per a ells. Microsoft ha fet alguns ajustaments a l'Explorador de fitxers de Windows 10.
Obriu l'explorador de fitxers prement la icona de la carpeta a la barra de tasques. Obre la finestra que es mostra a la imatge a sota. A la part superior hi ha les pestanyes Cinta que inclouen diverses opcions, la barra d'eines d'accés ràpid i la barra d'adreces. A l’esquerra teniu la nova llista d’accés ràpid a les carpetes i fitxers d’accés recent. El contingut de les carpetes es mostra a la dreta de la barra lateral d'accés ràpid.

Podeu navegar per les carpetes seleccionant-les a la dreta. Feu clic a la fletxa amunt de la barra d’adreces per obrir el directori arrel i, a continuació, podeu navegar per elles des d’allà. Introduïu els títols de carpeta i fitxer al quadre de cerca Explorador de fitxers per trobar-los més ràpidament.
La barra lateral d'accés ràpid
L’accés ràpid és potser la nova incorporació més destacable a File Explorer, que ha substituït la barra lateral Preferits a l’esquerra de la finestra. Inclou carpetes obertes recentment. A més, també podeu enganxar les carpetes a la barra lateral d'accés ràpid.
Podeu fixar una carpeta a Accés ràpid fent clic amb el botó dret a la icona de carpeta a l'Explorador d'arxius. Això obrirà el menú contextual a la captura de pantalla següent. Seleccioneu l'opció Pin to Quick access al menú contextual per fixar-la a la barra lateral.

Podeu eliminar les carpetes d’accés ràpid fent clic amb el botó dret a les icones de la barra lateral. A continuació, seleccioneu l'opció Desimprimeix des d'Accés ràpid a la carpeta per eliminar la carpeta.
La cinta de l'explorador de fitxers
La cinta de l'explorador de fitxers és on podeu seleccionar la majoria de les opcions FE. Feu clic a les pestanyes Inici, Visualització o Compartir per obrir les seves opcions a la barra d’eines Cinta. Feu clic a la pestanya Inici per obrir la barra d’eines a continuació.

Aquesta barra d’eines inclou les opcions més necessàries per a fitxers i carpetes. Aquí podreu seleccionar les opcions Copiar a , Desplaçar- se a, suprimir i canviar el nom per copiar, moure, suprimir i editar els títols de fitxers i carpetes. També podeu seleccionar aquestes opcions al menú contextual fent clic amb el botó dret sobre una carpeta o un fitxer.
Seleccionant una carpeta o fitxer i prement el botó Elimina a la pestanya Inici, s'elimina a la paperera. De manera que per eliminar realment la carpeta o el fitxer, també haureu de buidar la paperera. Podeu fer clic amb el botó dret a la icona de la paperera de reciclatge a l'escriptori i seleccionar la paperera de reciclatge buida al menú contextual per buidar-la.
La pestanya Compartir no és tan essencial i inclou opcions que podeu seleccionar per compartir documents i carpetes. Aquesta pestanya ara té un botó Compartir , de manera que podeu seleccionar una aplicació per compartir el document seleccionat directament des del gestor de fitxers. Seleccioneu un document, premeu el botó Compartir i, a continuació, trieu una aplicació de la llista que s’obre.
La pestanya Vista té algunes opcions de personalització útils per a l'explorador de fitxers. Per exemple, aquí podeu seleccionar les mides alternatives de l'explorador de fitxers. A més, feu clic a Ordena per seleccionar per organitzar les llistes de fitxers i carpetes per tipus, nom, data, etiquetes, etc.

Una altra opció útil a la pestanya són les caselles de selecció Element . Si seleccioneu aquesta opció, hi afegiu caselles de selecció amb els quals podeu fer clic per seleccionar diverses carpetes i fitxers. Aleshores, podeu seleccionar diversos fitxers i carpetes sense prémer la tecla Ctrl.
De manera predeterminada, la carpeta de Biblioteques no està inclosa a la barra lateral de l'Explorador de fitxers. Tanmateix, podeu afegir-lo a la barra lateral des de la pestanya Vista, seleccionant el panell de navegació . A continuació, feu clic a Mostra biblioteques per afegir aquesta carpeta a la barra lateral.

La barra d'eines d'accés ràpid
La barra d'eines d'accés ràpid es troba a la part superior esquerra de la finestra de l'explorador de fitxers. Inclou dreceres a les opcions de la barra d'eines Cinta i podeu personalitzar-la prement la petita fletxa cap avall. Obre el menú que es mostra a continuació.

El menú inclou algunes opcions que podeu afegir o treure de la barra d'eines d'accés ràpid. Feu clic a una opció que ja no està seleccionada per afegir-la a la barra d’eines. Podeu fer clic a una opció seleccionada per eliminar-la del QAT.
També podeu afegir opcions de paperera de reciclatge addicionals a la barra d’eines, però no s’inclouen al menú anterior. Podeu afegir una paperera de reciclatge buida , restaurar tots els elements i opcions de propietat de la paperera de reciclatge a la barra d'eines d'accés ràpid. Feu clic a la icona de la paperera de reciclatge de l'escriptori per obrir-la com es mostra a continuació.

Feu clic a la pestanya Gestiona allà per obrir les opcions a continuació. Per afegir una opció de la paperera de reciclatge buida a la barra d'eines d'accés ràpid, feu clic amb el botó dret a la pestanya Gestiona per obrir el seu menú contextual. A continuació, seleccioneu Afegeix a la barra d' eines d'accés ràpid a aquest menú per afegir-la a continuació. Podeu afegir la majoria de les altres opcions a la cinta de l'explorador d'arxius al QAT de la mateixa manera.

Podeu obrir carpetes a les finestres noves de l'Explorador de fitxers seleccionant la pestanya Fitxer. Trieu una carpeta que voleu obrir, feu clic a Fitxer i, a continuació, Obriu una finestra nova al menú següent. Ctrl + N és una drecera de teclat per a aquesta opció.

A més, també podeu obrir una carpeta seleccionada al sistema de comandes directament des de l'explorador d'arxius. Seleccioneu l’opció de sol·licitud d’obertura del comandament al menú anterior. Això obrirà la carpeta seleccionada a la finestra del sistema de sol·licitud i també podeu seleccionar-la per obrir-la a PowerShell.
Tecles d'accés útils per a l'explorador d'arxius
Finalment, cal destacar algunes de les dreceres del teclat de l'Explorador de fitxers. L’explorador d’arxius té diverses tecles de control ràpid, i una bona manera de trobar-les és fer passar el cursor sobre un botó de la barra d’eines de la Cinta. Això obrirà un petit quadre de text que podria incloure una drecera del teclat com es mostra a continuació.

La tecla Alt té algunes dreceres de teclat d’explorador d’arxius d’arxiu. Per exemple, si premeu Alt + la tecla de fletxa apareixerà una carpeta cap amunt o enrere, a l'arbre de carpetes. Premeu Alt + fletxa esquerra per tornar-vos a l’historial de carpetes.
També hi ha tecles de control que obren i tanquen l'explorador de fitxers. Per obrir una nova finestra de l'Explorador de fitxers, premeu Win + E. O bé, premeu Alt + F4 per tancar l'explorador d'arxius.
Copiar i enganxar són dues opcions que podeu utilitzar per copiar fitxers a l'explorador de fitxers. Premeu Ctrl + C per copiar un fitxer seleccionat. A continuació, podeu enganxar-la en una altra carpeta prement Ctrl + V.
El panell de previsualització és una opció útil Explorador de fitxers que us ofereix una vista prèvia d’una imatge o d’un fitxer de documents. Feu clic a un fitxer per previsualitzar-lo i, a continuació, premeu Alt + P per obrir-ne una vista prèvia per a la següent. Premeu Alt + P de nou per desactivar l'opció.

L’explorador d’arxius és, certament, una de les eines més essencials de Windows 10. Aquesta guia només cobreix les opcions integrades que té i, a més, podeu personalitzar l’explorador d’arxius amb edicions addicionals de programari i registre.